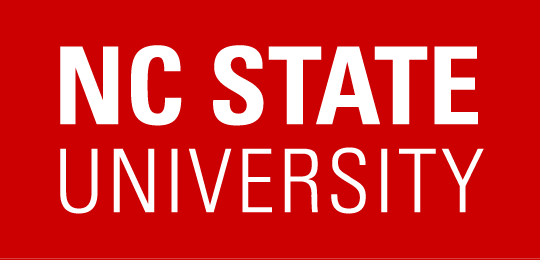Mapping Drives and Folders from Your Computer Over RDP
Drives and folders can be mapped over the RDP connection from your own computer to the VCL computer. Once configured correctly, these drives and folders will show up on the VCL computer under a folder on the desktop named RDP_Folders.
Connecting from Windows
Instructions on mapping drives when connecting from a Windows computer can be found on the Remote Desktop Instructions page.
Connecting from Macs
Instructions on mapping drives when connecting from a Mac computer can be found on the Remote Desktop Instructions page under the heading Connecting to VCL using Microsoft Remote Desktop 10.0.
Connecting from Linux
There are several RDP clients that can be used under Linux. xfreerdp is one option that is a command line client. It accepts options for mapping drives in the form of
/drive:<name on remote machine>,<path on local computer>
<name on remote computer> is the name that will be used on the VCL computer to access the path on your local computer
<path on local computer> is the path to a directory on your local computer to share with the VCL computer.
For example, if you wanted to share the path /home on your computer, you could use
/drive:home,/home
Connecting Google Drive
Accessing files on Google Drive can be done directly through the file manager by adding your Google account to the VCL reservation. These steps need to be done on each reservation. Given the number of steps involved, some users may find the method more useful only on longer reservations.
- Double click Link Google Account on the Desktop
- Enter your Google email address and press Enter or scroll down and click Next


- Enter your password and press Enter or scroll down and click Next


- If you have 2-Step Verification enabled, complete the verification. If you are prompted on your mobile device to select the number displayed on the computer screen, you may have to scroll down to see the number.

- Review the access you will be granting GNOME and scroll down to click Allow.


- GNOME will now prompt you to create a password for the keyring used within the reservation. Enter a password you will remember for the rest of the reservation in both boxes and click Continue.

- Finally, the categories of things that will be sync’d will be displayed. Toggle off any that you do not wish to sync. You’ll likely only need to sync Documents and Files and can safely toggle the others off.

Now, your Google account has been added to the reservation. You can open the Files application and select your email address from the list on the left to access your Google Drive files. It will take a few seconds to initially load.