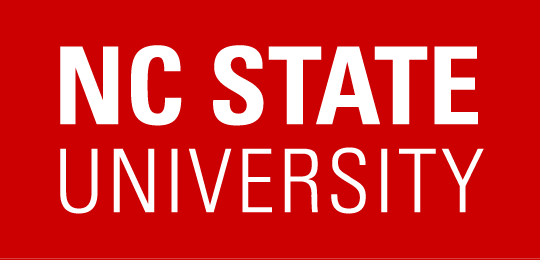Windows
Creating an Imaging Reservation
- Select Reservations from the menu
- Click New Reservation
- Select the environment you’d like to use as a base image. This is often a base image without much installed but doesn’t have to be. Example:
Windows 10 Base (64 bit VM) - Select the Imaging Reservation radio button
- Select Now or select the time you would like the reservation to start
- Select a duration for your reservation. It is a good idea to give yourself plenty of time. So, select something like 8 or more hours. If you run out of time, you can extend your reservation from the Reservations page as long as the computer you are using has not been allocated for another reservation when yours ends.
- Click Create Imaging Reservation
- The Reservations page will refresh. If the image you have chosen is already preloaded, your wait time should be less than a minute. If the image is not preloaded you may have to wait 5-10 minutes while the computer is being loaded.
- Click the Connect button on the Reservations page when it appears. The connection information will be displayed:
- The remote VCL computer’s IP address
- The user ID you will use.
- The password for the reservation.
- Log in using a remote desktop client. You can either enter the connection information manually after launching the Remote Desktop Connection program or you can use a pre-configured RDP file:
- Click the Get RDP File button
- Save the RDP file to your computer
- Double-click the RDP file to launch the Remote Desktop Connection program with the VCL connection information pre-configured
After connecting to your reservation:
- Run Windows Update
- Reboots are OK. It usually takes about 2-6 minutes for the computer to reboot before you can connect via RDP again
- Install your applications
- Some suggestions/tips on loading software to the remote machine:
- If you have access to enough free space on your NCSU drive, it may be easier to copy the software installation files in network filespace and access them from the remote machine from your NCSU drive
- Put media on a webserver and download on the remote node.
- Another option that has worked, is to share the CD-ROM from a local windows workstation and mount the shared CD-ROM on the remote machine.
- Remote Desktop Connection allows access to your local workstation drives, installing with this method can be hit or miss due to I/O latency.
- Copying the media to the remote machine and then running the installer tends to work better, though it does take a while to copy.
- Copy the media contents through SCP. If you have a personal machine with ssh server you can use this method.
- Post install of software:
- Remove any copies of software media (needlessly takes up space in the image which increases the loading time for new reservations of the image)
- Any icons desired to be on the Desktop for all users need to be in C:\Users\Public\Public Desktop
- Configure any application customizations
- Add shortcuts to the taskbar if desired (Windows 10)
- Some suggestions/tips on loading software to the remote machine:
Save the Image
When you’re finished configuring the remote computer and are ready to save the image:
- Log off of the remote VCL computer
- From your own machine, return to the Reservations page on the VCL website
- Select More Options…->End Reservation & Create Image
- Select Creating New Image and then click Submit
- Enter an image name and description. Something simple related to the applications you installed is fine. The image name is displayed when a user makes a reservation and can be changed later if needed.
- The settings under Advanced Options can usually be left as the defaults
- Confirm the image properties are correct
- Click Submit
After about 20-25 minutes, you will receive an email saying your image ready for testing when the image creation process is done (occasionally, if there is a lot of software installed in the image or if the system is extremely busy, this can take as long as 90 minutes).
Grant access to use the image
Once you have tested that the image works correctly, access to use the image will need to be granted to other users. If you have the appropriate access, you can follow the instructions on granting access to new images. If you don’t have access to everything mentioned there, you will need to contact your IT support to have it done.
Linux
Creating an Imaging Reservation
- Select Reservations from the main VCL site
- Click New Reservation
- Select the environment you’d like to use as a base image. This is often a base image without much installed but doesn’t have to be. Examples:
CentOS 7 Base (64 bit VM)
Ubuntu 22.04 LTS - Select the Imaging Reservation radio button
- Select Now or select the time you would like the reservation to start
- Select a duration for your reservation. It is a good idea to give yourself plenty of time. So, select something like 8 or more hours. If you run out of time, you can extend your reservation from the Reservations page as long as the computer you are using has not been allocated for another reservation when yours ends.
- Click Create Imaging Reservation
- The Reservations page will refresh. If the image you have chosen is already preloaded, your wait time should be less than a minute. If the image is not preloaded you may have to wait 5-10 minutes while the computer is being loaded.
- Click the Connect button when it appears. Information on how to connect will be displayed
- Use sudo bash to get a root shell.
Tips & Tricks
During the image capture process, the VCL system cleans out or modifies several files and directories to make the image suitable for use by other users.
- contents under /home (unless /home is a network drive) are removed
- contents under /tmp are removed
- /etc/rc.local is rewritten
- /etc/udev/rules/d/70-persistent-net.rules is rewritten
- some files under /etc/ssh/sshd_config are rewritted
To exclude files from being modified, add the full file path to this file /root/.vclcontrol/vcl_exclude_list (create the file if it does not exist)
VCL Post load and reserve scripts
VCL post scripts allow for customization after a node is loaded or reserved. If these scripts exists in the default location they will be executed at their designated times. These scripts are often used for cluster on demand or handling custom tasks that are local to the node.
The scripts are:
- vcl_post_load
- File location /etc/init.d/vcl_post_load
- Created by the image owner/creator.
- Executed after the node is loaded
- Ideal for editing configuration files and starting services
- vcl_post_reserve
- File location /etc/init.d/vcl_post_reserve
- Created by the image owner/creator.
- Executed when user hits the “Connect” button
- Ideal for making custom changes based on user names.
- Note: If this script takes a while to run, it may cause a delay in a user being able to log in to the reservation after clicking the Connect button.
Save the Image
When you’re done configuring the remote computer and are ready to save the image:
- Log off of the remote VCL computer
- From your own machine, return to the Reservations page on the VCL website
- Select More Options…->End Reservation & Create Image
- Select Creating New Image and then click Submit
- Enter an image name and description. Something simple related to the applications you installed is fine. The image name is displayed when a user makes a reservation and can be changed later if needed.
- The settings under Advanced Options can usually be left as the defaults
- Confirm the image properties are correct
- Click Submit
After about 20-25 minutes, you will receive an email saying your image ready for testing when the image creation process is done (occasionally, if there is a lot of software installed in the image or if the system is extremely busy, this can take as long as 90 minutes).
Grant access to use the image
Once you have tested that the image works correctly, access to use the image will need to be granted to other users. If you have the appropriate access, you can follow the instructions on granting access to new images. If you don’t have access to everything mentioned there, you will need to contact your IT support to have it done.