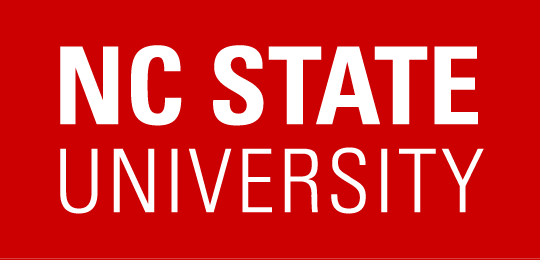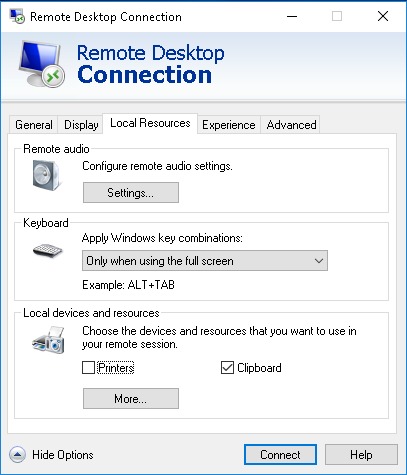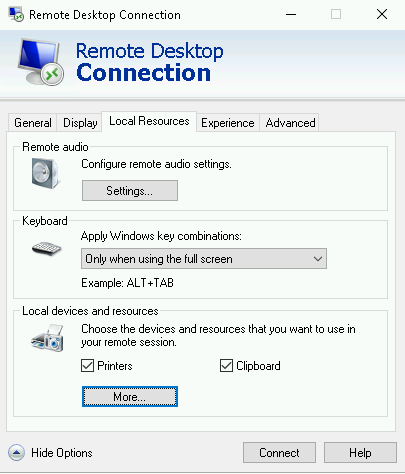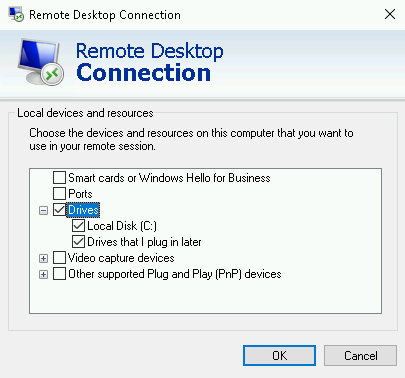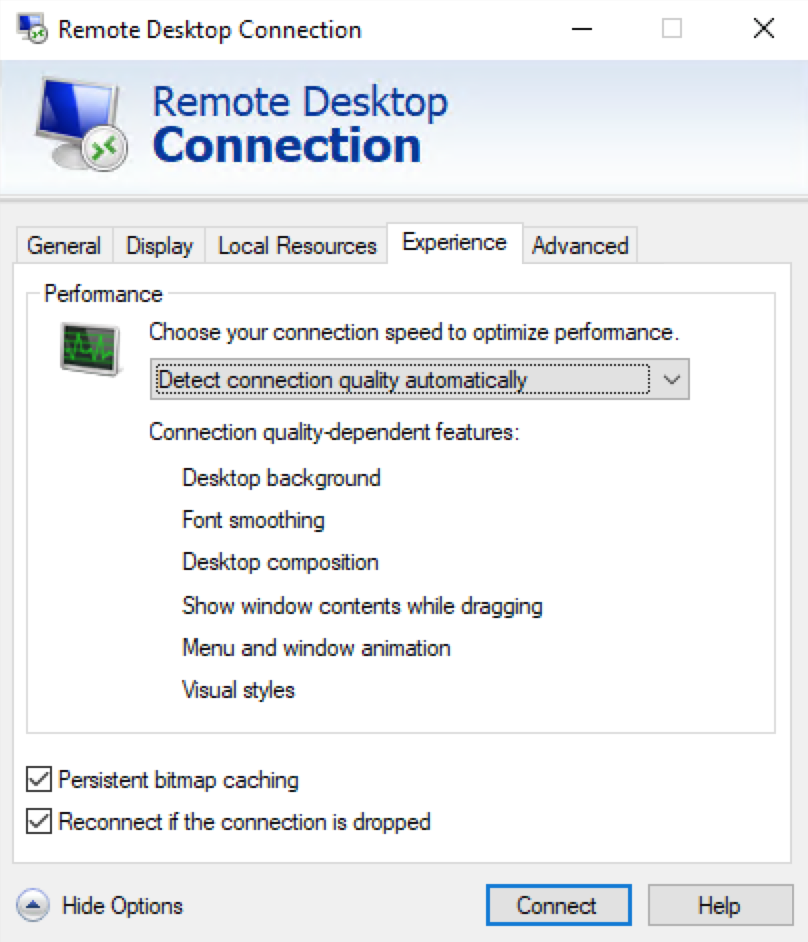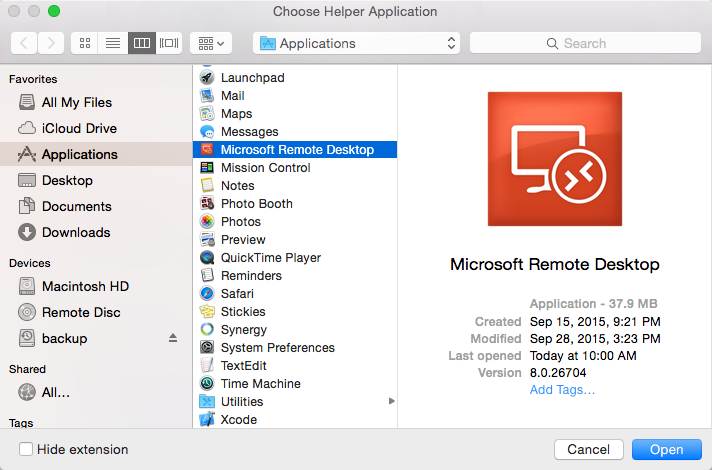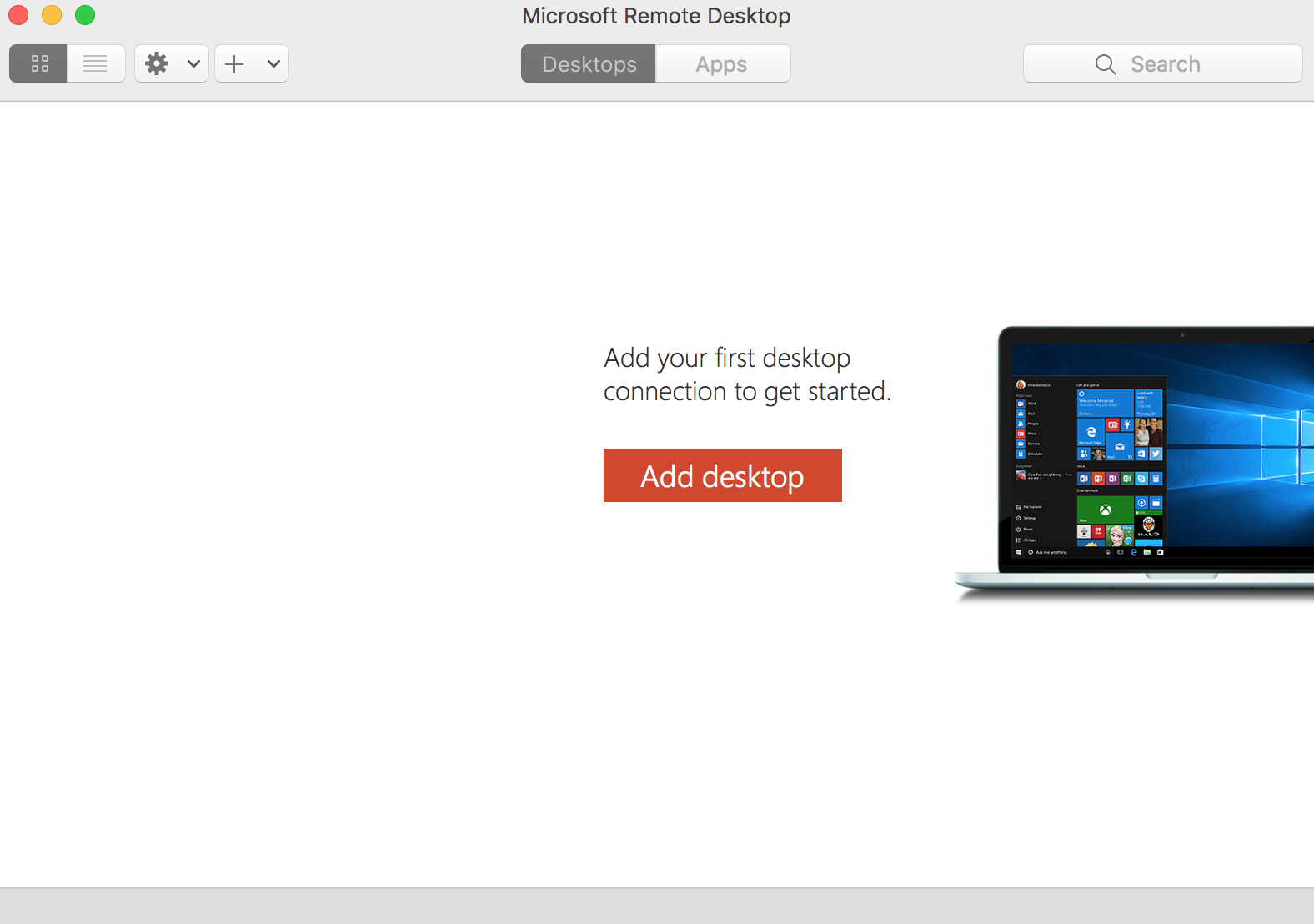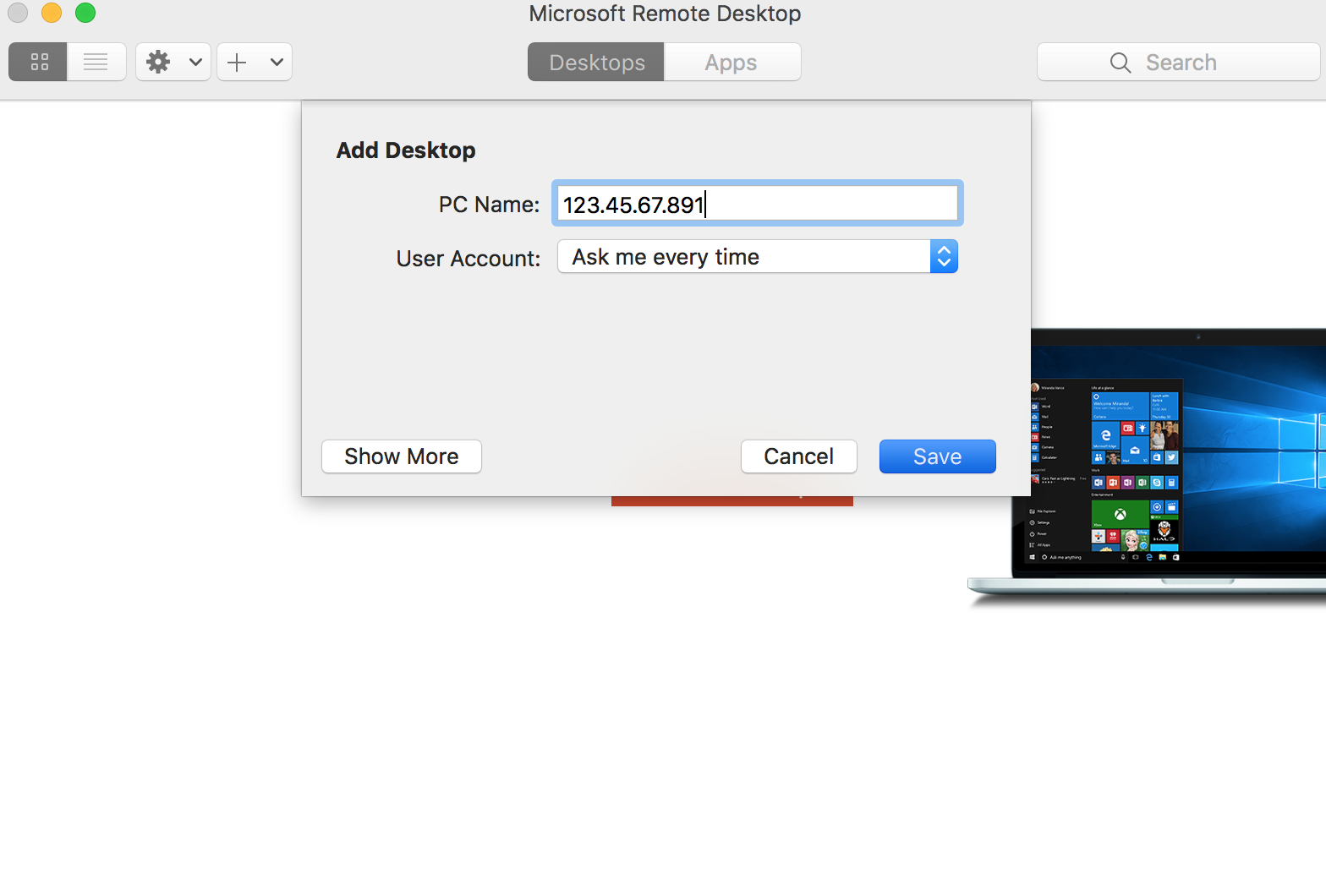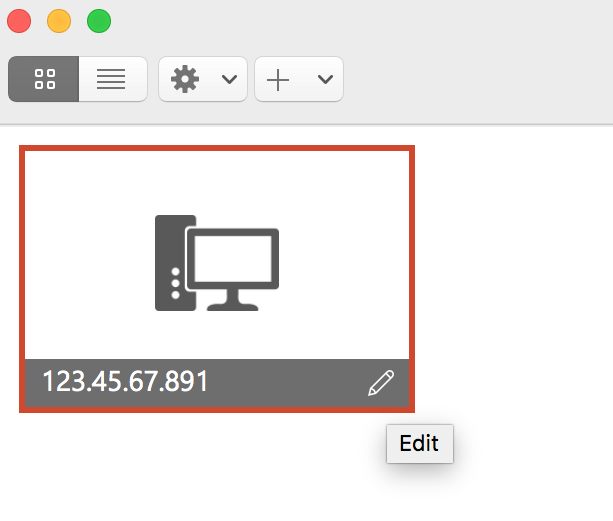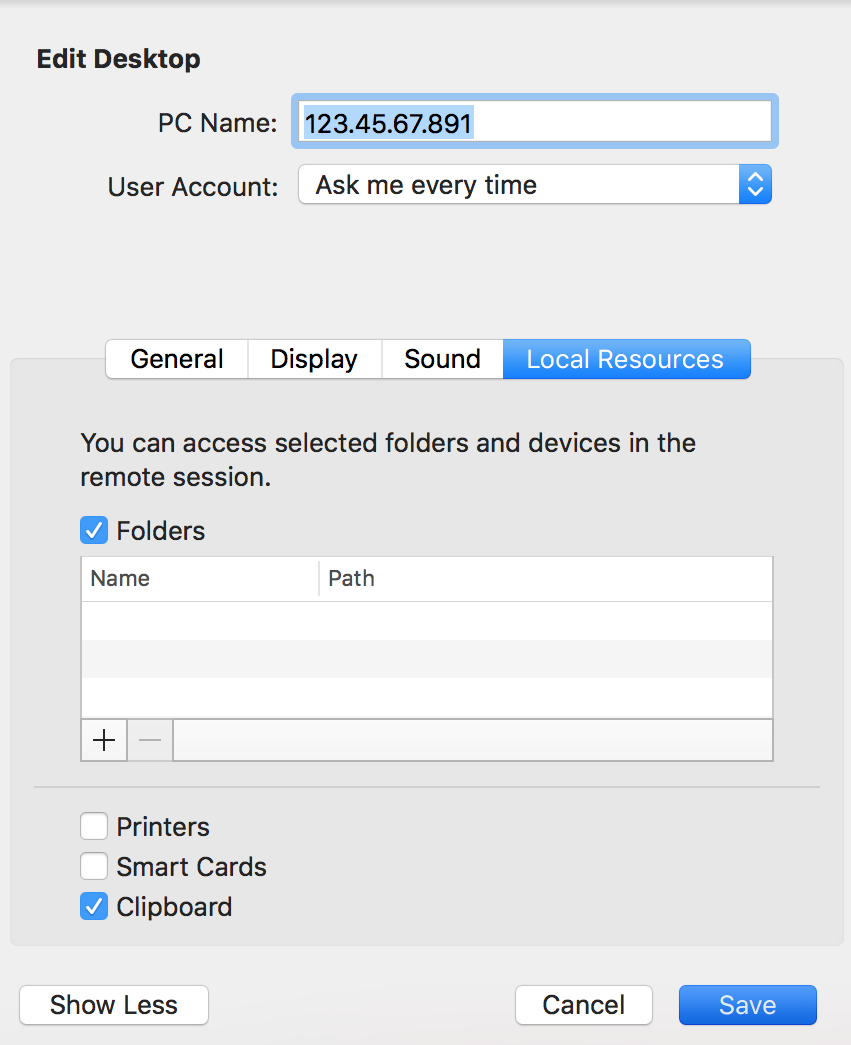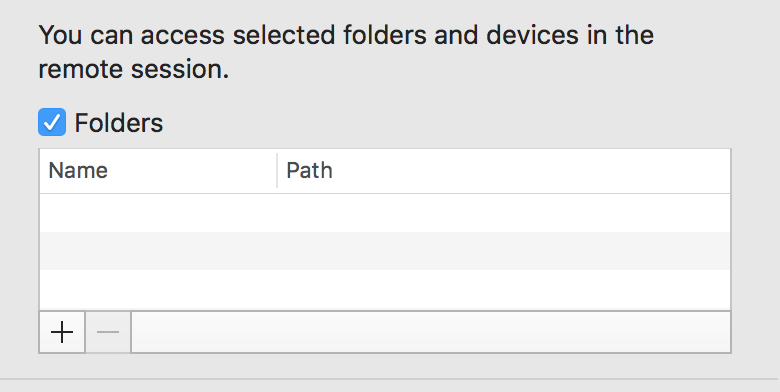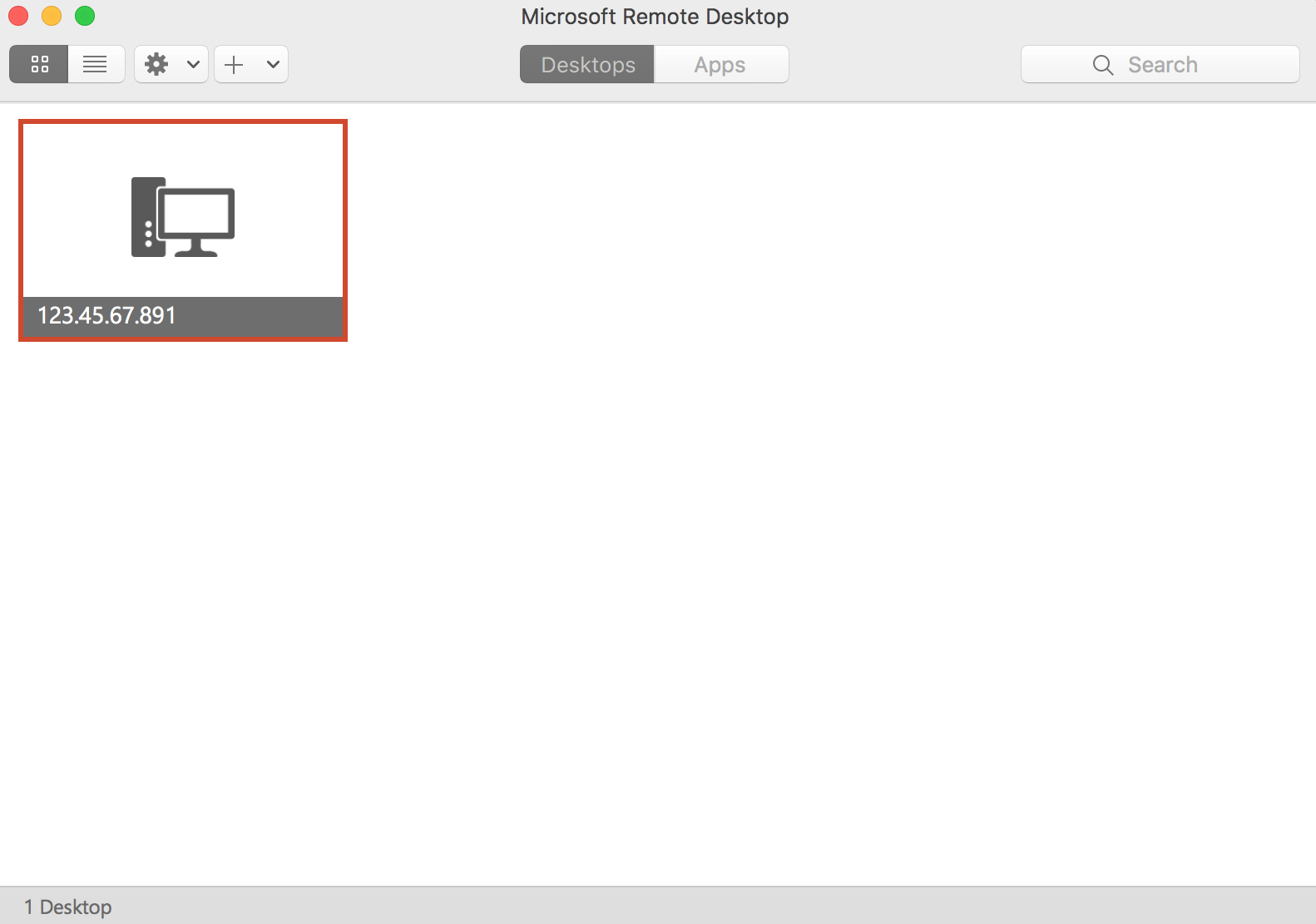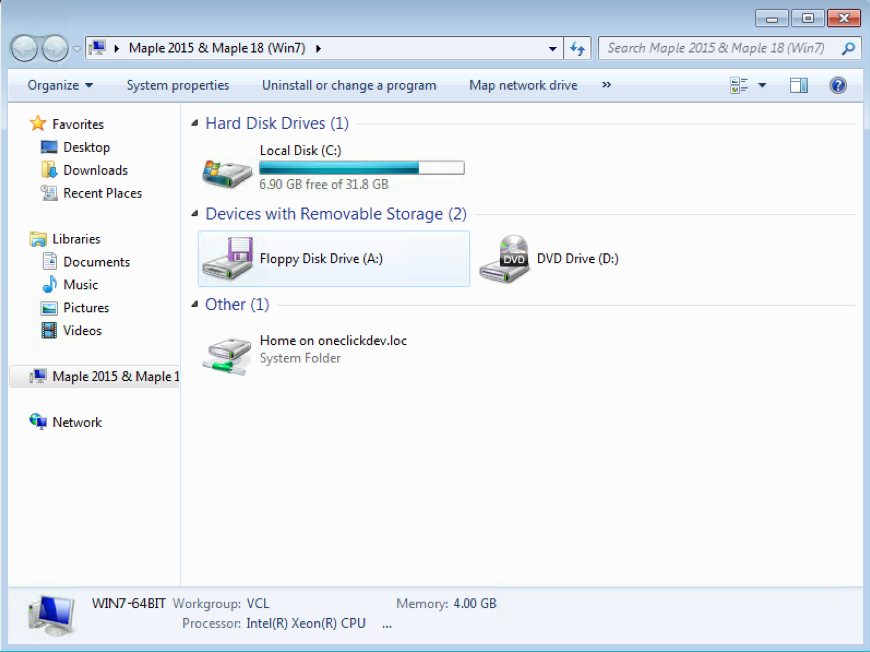There are 3 primary methods to connect to remote resources provided through VCL. Which methods are available depend on the resources being accessed.
- Using a Web Browser
- Remote Desktop (RDP)
- Secure Shell (SSH)
Using a Web Browser
Environments connected to using a web browser are the most straightforward. Use any modern web browser to log in to the link provided on the VCL site.
Additionally, view specific instructions for connecting to and logging in to AVD resources
Remote Desktop (RDP)
Connecting from Windows
Connecting to remote resource
- Start the Remote Desktop Connection software.
- Go to; Start > Windows Accessories > Remote Desktop Connection.
- Login by putting the IP address from your current reservation information into the computer box. Click the Connect button.
- The VCL reservation can be toggled between fullscreen and windowed mode by pressing Ctrl-Alt-Pause
Additional Options
(To access the options tabs click the Show Options button before clicking the Connect button)
By selecting local devices and resources, you can select the different resources (such as printers, drives or your local computers clipboard) available from your computer to use within the remote system.
NOTE: When connecting to Linux environments with xRDP, do not share printers as this will break drive sharing.
(Printers and Clipboard selected)
Clicking on More… allows local drives to be selected.
(More… highlighted)
(Drives – Local Disk (C:) and Drives that I plug in later selected)
Newer versions of windows will detect which type of network connection you are using, but older versions may require to manually select the network connection type.
Connecting from Mac
Installing Remote Desktop Software
To connect using RDP on a Mac, download the Microsoft Remote Desktop client from Apple App store.
Connecting to VCL Without Access to Files on Your Computer
Use this method to quickly connect to the VCL computer without having access to files on your own computer.
To connect to the VCL computer without having access to the files on your own computer, you can simply click the Get RDP File button on the VCL website.
- Your browser should prompt you to save the file
- After saving, click the RDP file to connect to the VCL computer
- If prompted, select to use Microsoft Remote Desktop, you will then be connected to the VCL computer and asked for the password that is given on the Connect page.
Connecting to VCL With Access to Files on Your Computer
Creating a connection to the remote VCL resource with access to files on your computer requires a few more steps.
Open Microsoft Remote Desktop
Click ‘Add desktop’
Enter in the IP address given on the Connect Dialog box from the VCL Website.
Click the Pen icon ![]() in the lower right to edit the settings of the remote connection.
in the lower right to edit the settings of the remote connection.
In the ‘Edit Desktop’ dialog box, navigate to the ‘Local Resources‘ tab. Make sure that the ‘Folders’ check box is ticked.
Click the + in the lower left. This will take you to your finder, from there select the files and path you would like to share to the VCL computer.
Return to the ‘Desktops’ page and double click the icon to connect to the VCL computer. You will have to enter in the Username and Password given from the Connect dialog box on the VCL website.
Begin Working
You’re now logged in to the remote VCL machine and ready to being using it. If you open Windows Explorer, you should see your folder listed under the Other section.
Connecting from Linux
Using Remmina
Most Linux distros will include Remmina, which can be used to connect using RDP. After opening Remmina, click the icon in the top left of the title bar to create a new connection.
Ensure Protocol is set to RDP – Remote Desktop Protocol
Enter the IP address for the reservation and your Unity ID username and password. Domain should be left empty.
Click Connect to connect to the remote resource. Because VCL reservation information changes for each reservation, there’s not much reason to save the settings.
Connecting From ChromeOS
Connecting to remote resource
Download Microsoft Remote Desktop from the Google Play Store
Login by putting the IP address from your current reservation information into the computer box. Click the Connect button.
Secure Shell (SSH)
Connecting via SSH is available on most Linux remote resources. SSH is a command line only interface.
Connecting from Windows
Connect with PuTTY
PuTTY is a lightweight, easy to use SSH client available on Windows. (The download links for PuTTY will direct you to www.chiark.greenend.org.uk, which is safe to use and is a site run by the author of PuTTY.)
After downloading PuTTY, open the application and enter the IP address for the VCL remote resource where it says Host Name (or IP address). Then click Open. After connecting, you will be prompted to enter a username and password. Use the information from the Connect dialog box.
Connect with OpenSSH
OpenSSH Client is built in to Windows 10, but needs to be installed as an optional feature. Go to Settings->Apps & features to install it.
After installing OpenSSH Client, open Command Prompt. Enter something like the following to connect to the VCL remote resource, replacing username and IPaddress with the information given in the VCL Connect dialog box:
ssh username@IPaddress
Enter the password from the Connect dialog when prompted for a password (usually it says to use your Unity password). Nothing will be displayed for the characters you type for your password.
Connecting from Mac
OpenSSH is built in to OS X. Open Terminal and enter something like the following to connect to the VCL remote resource, replacing username and IPaddress with the information given in the VCL Connect dialog box:
ssh username@IPaddress
Enter the password from the Connect dialog when prompted for a password (usually it says to use your Unity password). Nothing will be displayed for the characters you type for your password.
Connecting from Linux
OpenSSH is built in to Linux. Open a terminal and enter something like the following to connect to the VCL remote resource, replacing username and IPaddress with the information given in the VCL Connect dialog box:
ssh username@IPaddress
Enter the password from the Connect dialog when prompted for a password (usually it says to use your Unity password). Nothing will be displayed for the characters you type for your password.
Connecting from ChromeOS
- Install the Chrome Secure Shell extension
- To connect to a VCL remote resource, open a new tab in Chrome. In the URL bar, enter ssh and then press the [Tab] key. Secure Shell will then be displayed at the beginning of the URL bar.

- Next, in the URL bar, enter something like the following to connect to the VCL remote resource, replacing username and IPaddress with the information given in the VCL Connect dialog box:
username@IPaddress - You will then be prompted to accept the authenticity of the host. Enter yes in the box. Finally, enter the password from the Connect dialog when prompted for a password (usually it says to use your Unity password).