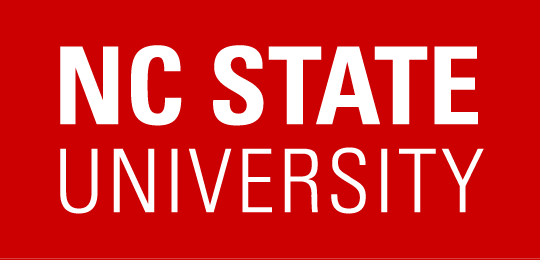Windows XP and Windows Server 2003
Create a profile configuration account:
- While logged on as Administrator, create a local Windows user account named MyProfile and add it to the Administrators group
- Configure the profile:
- Log on as MyProfile
- Make the desired profile, desktop, and application changes
- Log out
Copy the profile to “Default User”:
- Log back on as Administrator
- Rename the C:Documents and SettingsDefault User directory to Default User Original
- Open the Control Panel
- Open System Properties
- Select the Advanced tab
- Click the Settings button next to User Profiles
- Select MyProfile’s profile
- Click Copy To :
C:/Documents and SettingsDefault User
Permitted to use: add the Everyone group - Click OK
Clean up the profile configuration account:
- Delete the MyProfile user
- Delete C:Documents and SettingsMyProfile
You can then create another account and log in using it to make sure your profile settings take effect for new users. Be sure to delete it once you’re done testing.
Windows 7 and Windows Server 2008
Microsoft does not support copying profiles under Windows 7 and Windows Server 2008. The “Copy To” button is grayed out for all profiles except the default profile. The only supported method is built into Sysprep and this method is itself very problematic. The following steps are not supported or recommended by Microsoft but seem to work:
- Download and edit the RDP file for your imaging reservation from the VCL website to allow desktop backgrounds or else you won’t be able to change the desktop background color
- Right-click on the .rdp file and select Edit
- Click on the Experience tab
- Enable the checkbox next to Desktop background
- Click on the General tab
- Click Save
- Login as Administrator
- Configure Windows Explorer to show hidden and system file
- Open Windows Explorer
- Click Organize > Folder and search options
- Select the View tab
- Select the radio button next to Show hidden files, folders, and drives
- Click OK
- Create a new local user account named Profile
- Open Control Panel > Add or remove user accounts
- If there is already an account named Profile and you want to start over with a new account, delete the existing account and then create a new one:
- Click on the Profile user
- Click Delete the account
- Click Delete Files
- Click Delete Account
- Click Create a new account
- Enter the account name: Profile
- Click the radio button next to Administrator
- Click Create Account
- Set the password for the Profile account
- Click on the Profile account
- Click Create a password
- Enter the password and click Create password
- Configure the user profile for the Profile account
- Log out as Administrator and log in as Profile
- Customize the user profile for the Profile account
- Log out as Profile
- Rename the Profile user profile folder to Default
- Log in as Administrator
- Open a Windows Explorer window and navigate to “C:Users”
- Rename the “C:UsersDefault” folder to “C:UsersDefault Original”
- Rename the “C:UsersProfile” folder to “C:UsersDefault”
Note: if you are unable to rename the Profile folder, reboot the computer, log in as Administrator, and try again. Run the following command from a command prompt to reboot the computer:shutdown.exe -r -f -t 0
- Copy the customized profile folder using the Windows profile copying utility
Note: Windows 7 only allows its built-in profile copying utility to be used to copy the default profile, not profiles of other user accounts. The profile you customized now resides in the default profile location (C:UsersDefault) so the utility can now be used to make a copy of it.- Open Control Panel > System and Security > System
- Click Advanced system settings on the left
- Click the Settings… button under User Profiles
- Highlight Default Profile
- Click Copy To…
- Copy profile to: “C:UsersDefault Copy”
- Click Change under Permitted to use
- Enter Everyone and click OK
- Click OK
- Replace the original customized profile directory with the one created by the Windows profile copying utility
Note: “C:UsersDefault” contains the original customized profile. The same profile also resides in “C:UsersDefault Copy”. The “Default Copy” folder is the one which has had the Windows profile copying utility transformations applied to it.- Open Windows Explorer
- Delete the “C:UsersDefault” folder
- Rename “C:UsersDefault Copy” to “C:UsersDefault”
- Delete the Profile account
- Open Control Panel > Add or remove user accounts
- Click on the Profile account
- Click Delete the account
- Click Delete Files
- Click Delete Account
Any new local user accounts created on the computer should receive a user profile configured with the customizations you made to the Profile account.
How to Force the Desktop Background to Appear on Windows 7 & Windows Server 2008
- Run gpedit.msc
- Navigate to User Configuration > Scripts
- Double-click Logon
- Click Add
- Script Name: reg.exe
- Script Parameters: DELETE “HKCURemote1Control PanelDesktop” /v Wallpaper /f
- Click OK
- Run gpupdate.exe /force