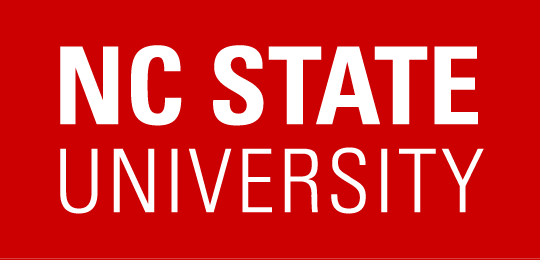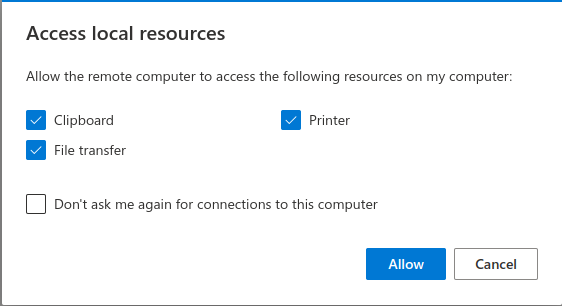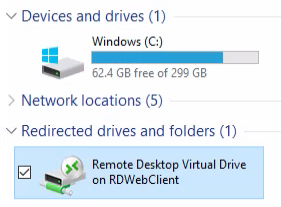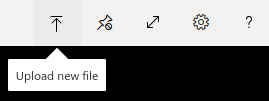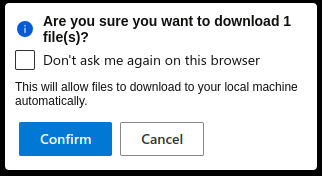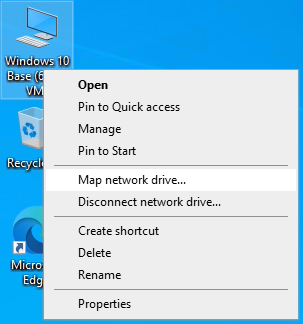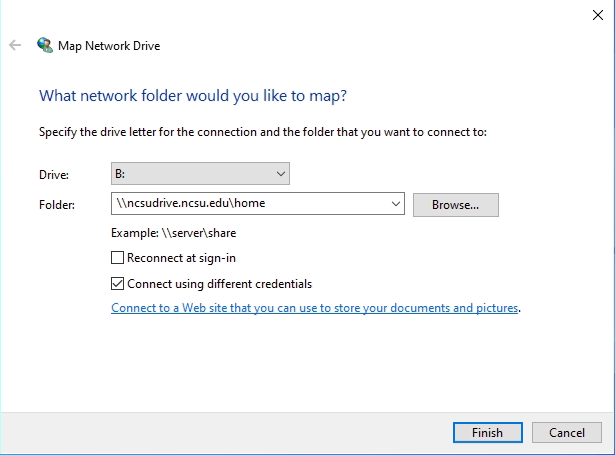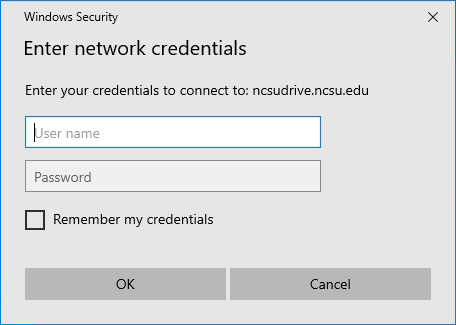Note: DO NOT leave your work on the local hard drive of on-prem VCL environments. After the reservations have ended, the machines are reloaded with another image which destroys any data left on the drive.
Where should I save my files when connecting to AVD public cloud?
1) Google Drive
The Google Drive File Stream client is installed in most of the AVD resources. Double click on the Drive File Stream icon on the desktop to map your Google Drive space as the G: drive. Alternatively, using Google Drive from a web browser is also an option.
2) NCSU B: Drive
All NCSU users get storage allocated to them that is mapped to AVD resources as the B: drive. Anything saved to the B: drive is persistent. However, there is not currently a way to map the B: drive to your own computer. So, while you can save files to the B: drive for later use, to transfer files to and from your own computer, you will still need to use something like Google Drive or transfer the files over the AVD web client.
3) Copy files over AVD web client
Files can be copies to/from the remote AVD resource. For this to be enabled, the file transfer checkbox must be selected when logging in to the AVD resource.
Once logged in to the remote AVD reource, open File Explorer, select This PC, and look for Remote Desktop Virtual Drive on RDWebClient and double click on it.
There will be 2 folder inside it – Downloads and Uploads.
Transfer files from your computer to the AVD resource (Upload)
To transfer a file from your computer to the AVD resource (upload a file), click the Upload new file icon in the row of icons at the top right of the window.
Once the file is transferred, it will show up under the Uploads folder in File Explorer.
Transfer files from the AVD resource to your computer (Download)
To transfer a file from the AVD resource to your computer, copy the file to the Downloads folder. This will cause a popup to be displayed in the top right of the remote screen asking if you want to download the file(s). Click Confirm to allow the file to be downloaded to your computer. Your browser will download the file as a typical file download. Checking the Don’t ask me again on this browser box will cause files copied to the remote system’s Downloads folder to be automatically downloaded by your browser without asking for confirmation.
Where should I save my files when connecting to Linux on-prem?
When connected to an on-prem Linux Image within VCL there a few options you have to make sure your files aren’t removed once you disconnect from your reservation.
Save or transfer ALL of your work/files to a different location before disconnecting from a Linux image
1) Google Drive
To save your files to google drive, open any browser and navigate to drive.google.com and then sign in with your campus Google account or a preferred Google account. You will then be able to upload any files and access them from any computer with an internet connection.
2) NCSU Drive
To connect to your NCSU drive within a Linux reservation, navigate to /mnt/ncsudrive/the first letter of your unityID/UnityID
example: /mnt/ncsudrive/j/jfthomps
3) Map local drive over RDP
Many on-prem Linux resources can be connected to using RDP (it will say so in the Connect dialog if enabled). Drives/Folders on your own computer can be mapped to the remote resource using your Remote Desktop Client. Additional information on configuring remote drive mapping can be found under the Remote Desktop section of How to Connect to VCL
Note: DO NOT leave your work on the hard drive of a Linux environment. What happens when I leave my work on the VCL machine?
Where should I save my files when connecting to Windows on-prem?
1) Google Drive
One of the easiest ways to save your files while working with VCL is to upload them to Google Drive. Open a browser on the remote VCL resource and navigate to drive.google.com. Upload the files you were working on and they’ll be available to any other computer with an internet connection.
2) Local Hard Drive tunneled through the Remote Desktop session
If using Windows OS:
Before you connect to an on-prem Windows computer using RDP, click the Options button in the Remote Desktop Connection window. Go to the Local Resources tab, and check Disk drives under the Local Devices section. Then, connect to the remote server. Once connected, under My Computer on the remote server you will notice a drive that has the name of your computer and is mapped to your Local Hard Drive. This setting is enabled by default in the .RDP configuration files distributed at the Connect! page that is displayed after making a reservation. That setting is one of many that can be configured in your VCL User Preferences.
If using Mac OSX:
See the section titled Connect to the VCL Machine With Access to Files on Your Computer on the Remote Desktop Instructions page.
3) NCSU Drive
Your NCSU drive space can be mapped to the remote resource. Right click on the My Computer icon on the desktop (it probably will have its name changed to match the name of the image) and select Map Network Drive.
In the dialog box that opens, select a drive letter (typically B: for the NCSU drive), check the Connect using different credentials box, and enter \\ncsudrive.ncsu.edu\home as the Folder. Then, click Finish.
A box will pop up asking you to Enter network credentials. Enter your Unity ID followed by @ncsu.edu and your Unity password. Then, click OK.
Note: DO NOT leave your work on the local hard drive of the VCL environments. After the reservations have ended, the machines are reloaded with another image which essentially destroys any data left. What happens when I leave my work on the VCL machine?